La résolution des images
Qu’est-ce que la résolution ?
La résolution d'une image indique la finesse des détails visibles dans l'image et la quantité de détails qu'elle peut contenir. Elle est exprimée en pixels par pouce (ppp ou dpi en anglais, pour "dots per inch"), ce qui indique le nombre de points (ou pixels) contenus dans un pouce carré d'image.
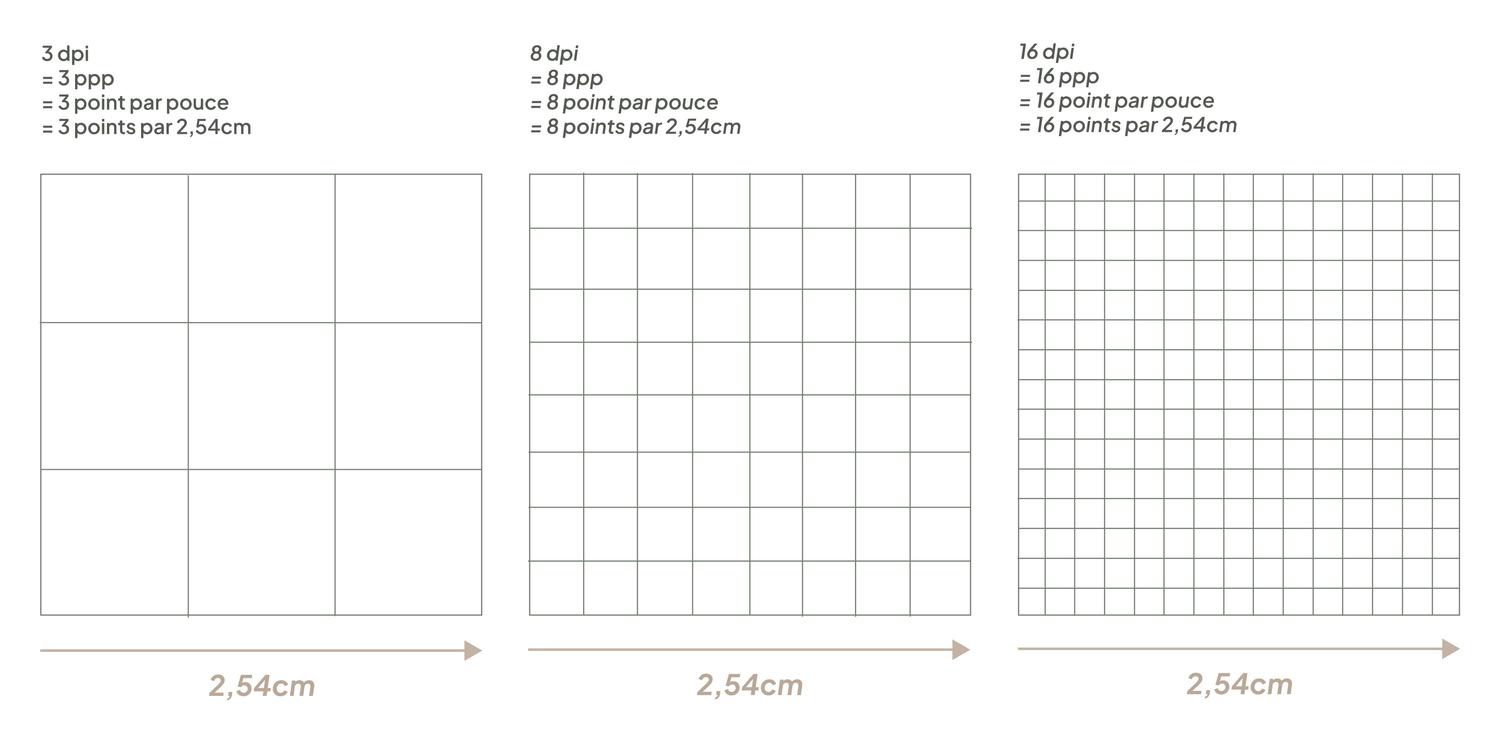
Plus la résolution d’une image est élevée, plus elle comportera de détails et sera nette une fois imprimée ; à l’inverse, une faible résolution donnera un rendu flou et pixellisé.
Pour un rendu optimal en impression, la résolution des images doit être de 300 dpi.
Comment connaître la résolution des images ?
Avec Photoshop :
En ouvrant directement votre image avec Photoshop, vous pourrez apercevoir en bas à gauche la taille de votre image ainsi que sa définition, par exemple : 4077 x 6115 px (72 dpi).
Vous pouvez également vous rendre dans le menu “Image” - “Taille de l’image” et une fenêtre s’ouvrira pour vous donner sa définition (taille de l’image) et sa résolution (en dpi).
En calculant :
Il faut connaître la taille en pixels de votre image.
Sur Windows, sélectionner le fichier image / Clic droit / Propriétés. Dans l’onglet « Détail » vous visualisez la dimension en pixels.
Sur Mac, sélectionner le fichier image / Clic droit / Lire les informations. Dans la partie « Plus d’infos » la dimension en pixels est affichée.
Pour connaître la résolution d’impression d’une image de 4000 x 2660 px qui sera au format 20 x 30 cm dans le document, on utilise la formule suivante :
[(Nombre de pixels sur le petit côté) x 2,54] / [taille en cm du petit côté] = dpi
ou
[(Nombre de pixels sur le grand côté) x 2,54] / [taille en cm du grand côté] = dpi
Soit, dans notre exemple :
[4000 x 2,54] / 30 = 338 dpi
[2660 x 2,54] / 20 = 338 dpi
La résolution de notre image est donc de 338 dpi.
Calculer la taille imprimable
Si vous souhaitez calculer la taille maximale d’impression d’une image en fonction de sa résolution, voici le calcul :
[(Nombre de pixels sur le petit côté) x 2.54]/[Nombre de dpi] = Taille en centimètre du petit côté
ou
[(Nombre de pixels sur le grand côté) x 2.54]/ [Nombre de dpi] = Taille en centimètre du grand côté
Soit, dans notre exemple :
Hauteur : (4000*2,54)/300 = 33 cm
Largeur : (2660*2,54)/300 = 22 cm
Ainsi, une image de 4000*2660 sera correctement imprimée dans un format allant jusqu’à 22 x 33 cm, en conservant une résolution de 300 DPI.
Attention à la redimension
La résolution est donc essentielle, mais il faut également prendre en compte la taille que fera votre image dans le document final.
Considérons un document au format A4 (21 x 29,7 cm) avec une image mesurant 5 x 7 cm ; si vous souhaitez voir votre image remplir entièrement le document, il vous faudra l’agrandir : sa résolution sera donc diminuée et le rendu de moins bonne qualité.
Dans cet exemple, la résolution passera alors à 71 dpi car en agrandissant votre image, les pixels ne vont pas se multiplier, ils vont seulement s’étirer.
Pour connaître ces informations, il faut vous rendre dans l’onglet “Liens” de votre projet Indesign. En cliquant sur votre image, vous pourrez connaître le nombre de dpi réels et le nombre de dpi effectifs.
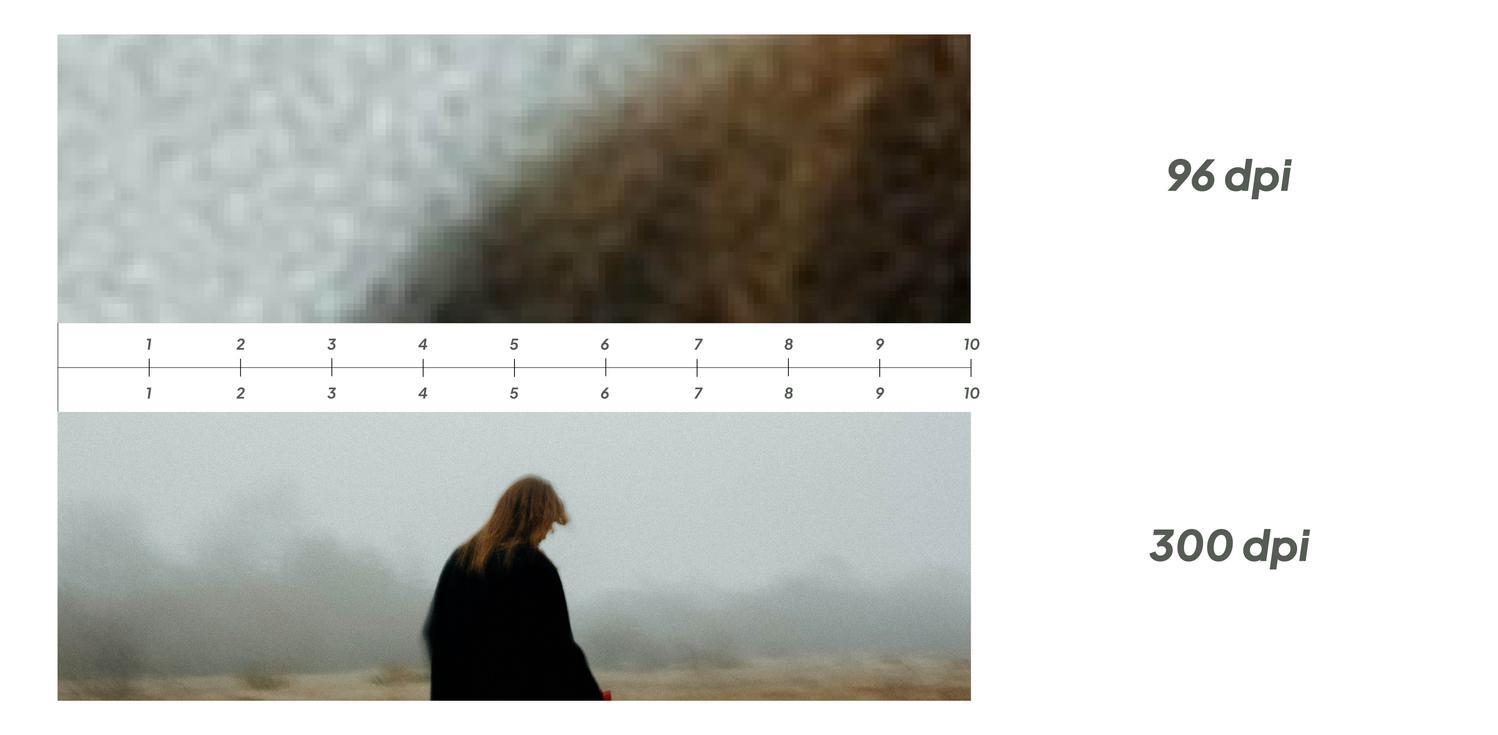
Revenons dans Photoshop, toujours dans "Taille de l'image", vous pouvez modifier la valeur en dpi de votre photo, sa taille en pixels s'adaptera automatiquement.
Attention, sauf si vous cliquez sur 'Rééchantillonnage'. Dans ce cas, Photoshop ajoutera des pixels supplémentaires à votre image, ce qui peut causer des artefacts. Il est donc fortement déconseillé d'utiliser cette option.